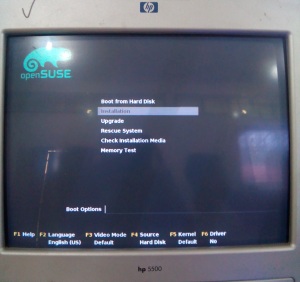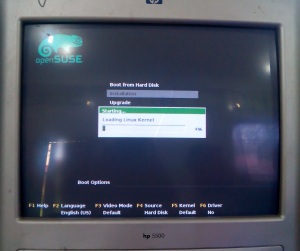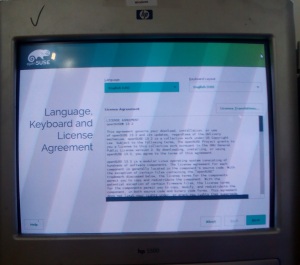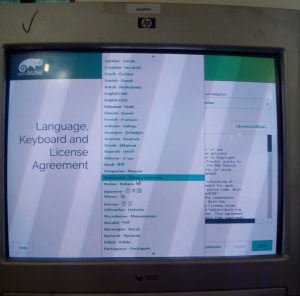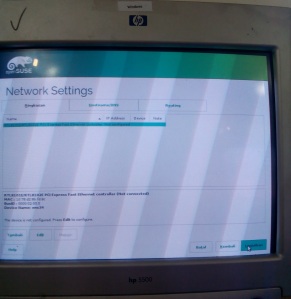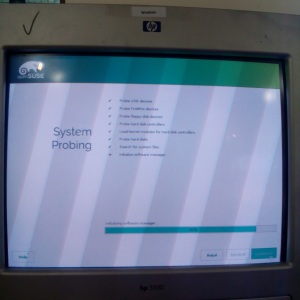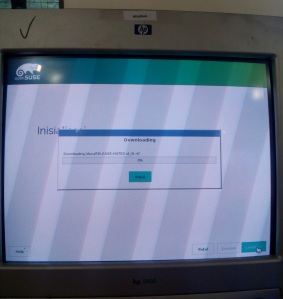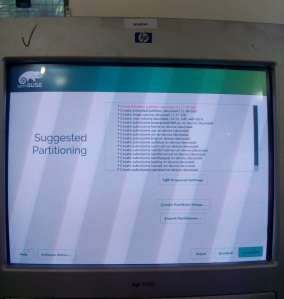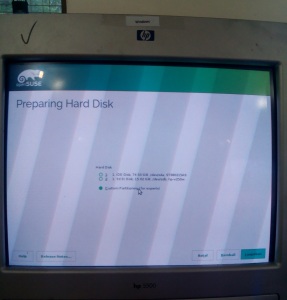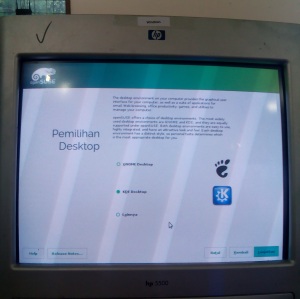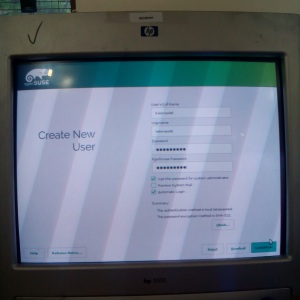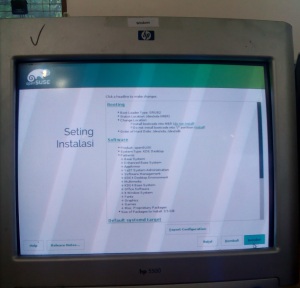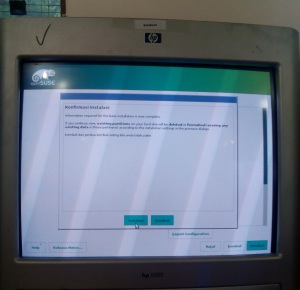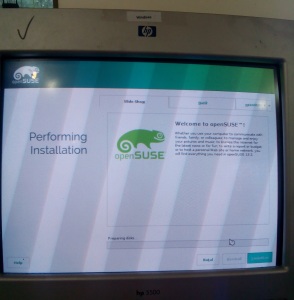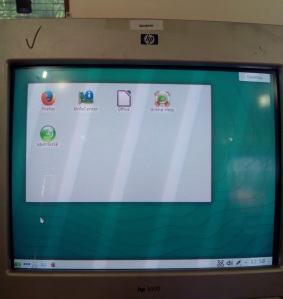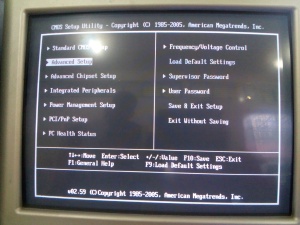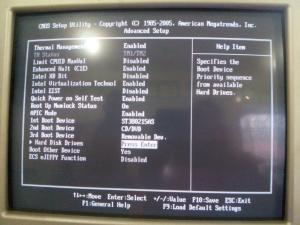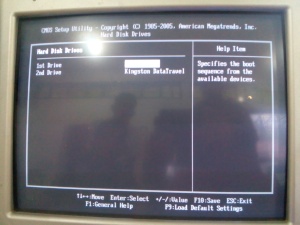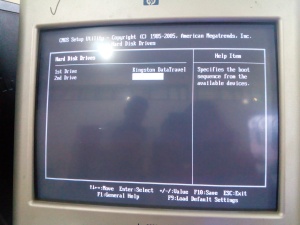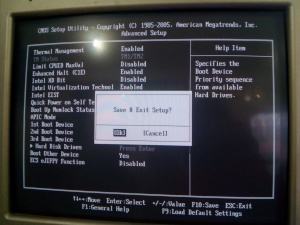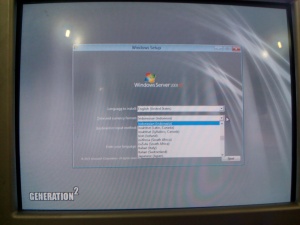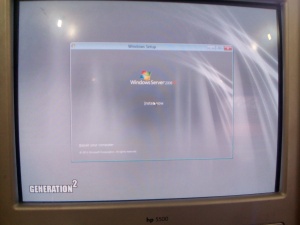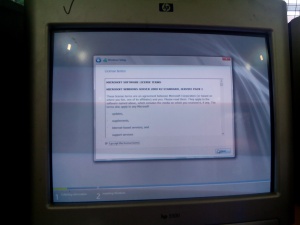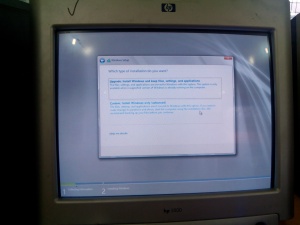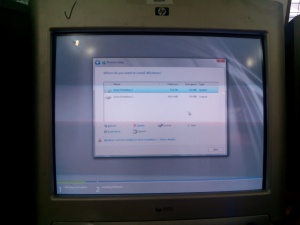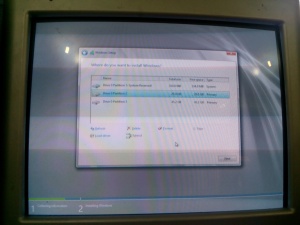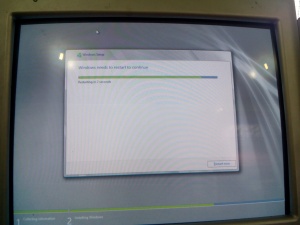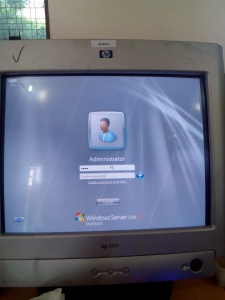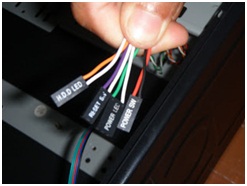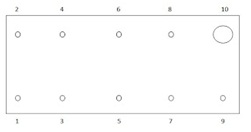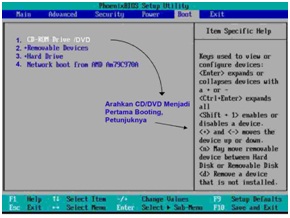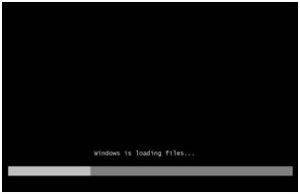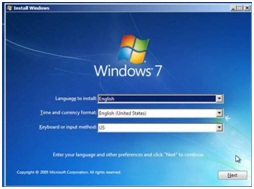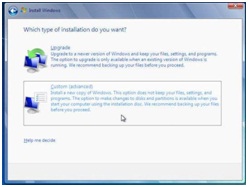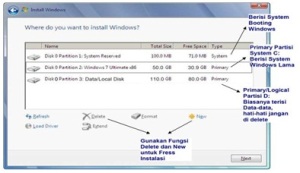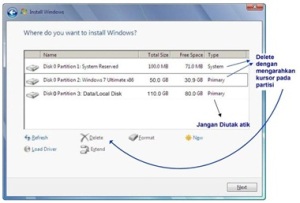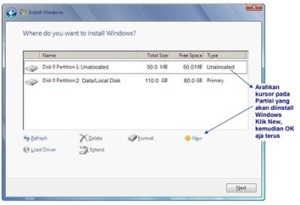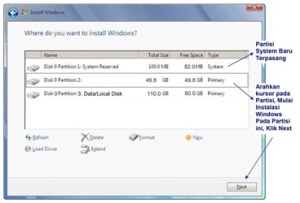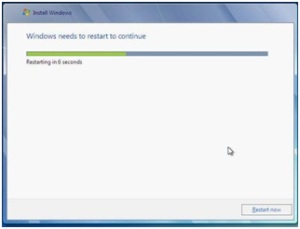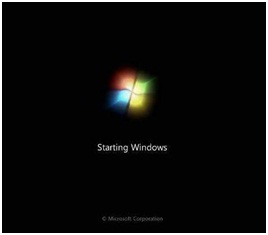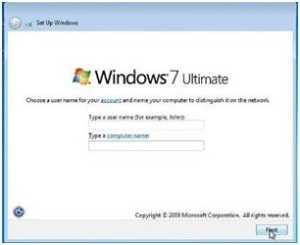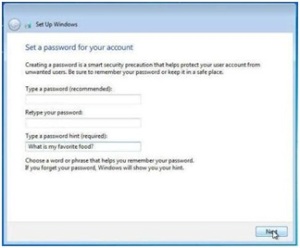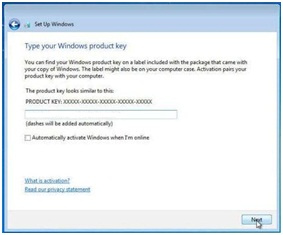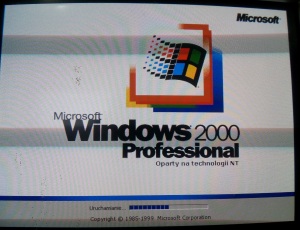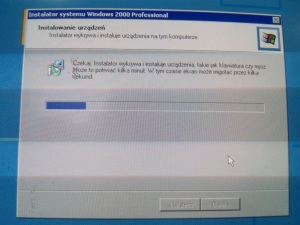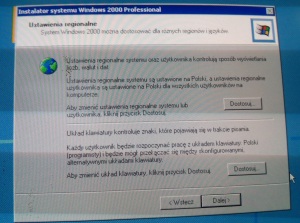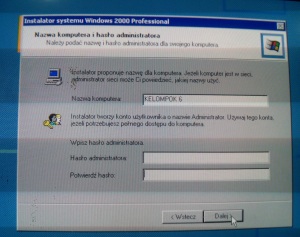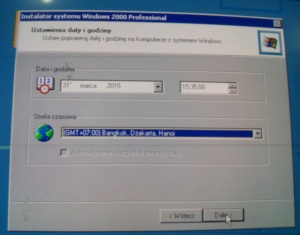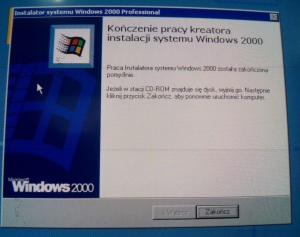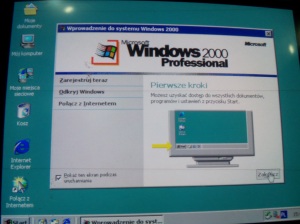Cara Installasi Linux OpenSUSE
Langkah-langkah untuk instalasi Linux OpenSUSE sebagai berikut :
1. Download iso Linux OpenSUSE.
2. Siapkan Flash atau Cd/Dvd.
3. Burn/bakar iso windows ke dalam Flash atau Dvd.
4. Untuk bakar iso windows di dalam flash dan dvd memerlukan applikasi, untuk bakar iso windows menggunakan flash memerlukan aplikasi Usb-Installer dan sejenis yang lainnya. Untuk bakar iso windows menggunakan dvd memerlukan aplikasi Nero dan sejenis yang lainnya.
5. Kemudian colokkan flash kedalam slot di cpu atau masukkan dvd kedalam cpu.
6. Masuk kedalam Bios dengan menekan tombol Del/F9/F10/F12 akan tampil seperti gambar di bawah.
7. Pilih Anvanced Cmos Setup untuk mengatur pilihan yang akan di pilih saat komputer di hidupkan, maka akan tampil seperti di gambar di bawah.
8. Di urutan pertama harus cd/dvd, di urutan kedua Harddisk(IDE). Kira-kira sudah benar maka harus di simpan dengan menekan F10 kemudian enter. Lihat gambar.
9. Kemudian komputer akan Restart, beberapa detik kemudian akan tampil seperti gambar di bawah.
10. Kemudian pilih intallation tekan enter maka akan tampil seperi gambar di bawah.
11. Tunggu beberapa detik/menit untuk proses ini, maka akan tampil seperi gambar di bawah.
12. Pilih bahasa indonesia, kemudian klik Next seperti gambar di bawah ini.
13. Kemudian klik lanjutkan, lihat gambar di bawah.
14. Tunggu proses beberapa detik, kemudian klik lanjutkan, lihat gambar di bawah.
15. Tunggu proses beberapa detik lagi, kemudian klik lanjutkan, lihat gambar di bawah.
16. Kemudian pilih Shrink Windows Partition lalu klik lanjutkan, lihat gambar di bawah.
17. Kemudian pilih Custom Partition, kemudian klik lanjutkan, lihat gambar di bawah.
18. Kemudian sesuaikan zona waktu, kemudian klik lanjutkan, lihat gambar di bawah.
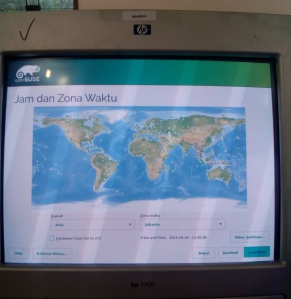 19. Kemudian pilih KDE Desktop, lalu klik lanjutkan, lihat gambar di bawah.
19. Kemudian pilih KDE Desktop, lalu klik lanjutkan, lihat gambar di bawah.
20. Kemudian isi username dan pass, lalu klik lanjutkan, lihat gambar di bawah.
21. Semua pengaturan sudah di siapkan maka selanjutnya klik instalasi, lihat gambar di bawah.
22. Kemudian konfirmasi proses instalasi lalu klik instalasi, lihat gambar di bawah.
23. Proses ini mungkin memakan waktu beberapa menit, setelah itu klik lanjutkan, lihat gambar di bawah.
24. Setelah semua proses installasinya selesai, maka akan tampil gambaran desktop seperti gambar di bawah ini,
Cara Instalasi Windows 2008
Langkah-langkah untuk instalasi windows 2008 sebagai berikut :
1. Download iso windows 2008.
2. Siapkan Flash atau Cd/Dvd.
3. Burn/bakar iso windows ke dalam Flash atau Dvd.
4. Untuk bakar iso windows di dalam flash dan dvd memerlukan applikasi, untuk bakar iso windows menggunakan flash memerlukan aplikasi Usb-Installer dan sejenis yang lainnya. Untuk bakar iso windows menggunakan dvd memerlukan aplikasi Nero dan sejenis yang lainnya.
5. Kemudian colokkan flash kedalam slot di cpu atau masukkan dvd kedalam cpu.
6. Masuk kedalam Bios dengan menekan tombol Del/F9/F10/F12 akan tampil seperti gambar di bawah.
7. Pilih Anvanced Setup untuk mengatur pilihan yang akan di pilih saat komputer di hidupkan, maka akan tampil seperti di gambar di bawah.
8. Kemudian tekan enter di Hard Disk Driver untuk mengatur urutan masuk ke langkah install ulang. Lihat gambar.
9. Di urutan pertama harus Kingston Data Travel, di urutan kedua Harddisk. Kira-kira sudah benar maka harus di simpan dengan menekan F10 kemudian enter. Lihat gambar.
10. Kemudian komputer akan Restart, beberapa detik kemudian akan tampil seperti gambar di bawah.
11. Pilih bahasa penginstallan , dan format waktu, serta format pengetikkan keyboard, seperti gambar di bawah.
12. Klik “Install Now”, lihat gambar.
13. Kemudian pilih salah satu Sistem Operasinya (OS),lalu klik Next, lihat gambar di bawah.
14. Kemudian contreng dan klik Next, lihat gambar.
15. Kemudian pilih Custom: Windosw Instal Only, dikosongkan semua partisi, lihat gambar.
16. Buat 2 partisi saja, partisi pertama merupakan sistem untuk memory, kemudian pilih partisi yang akan dibuat OSnya (sistem operasi), kemudian klik Next, lihat gambar.
17. Tunggu beberapa menit sampai proses restart, pada saat restart otomatis flashdisk di cabut, kemudian akan tampil seperti gambar dibawah ini.
18. Kemudian di isi Username sama Pass, lihat gambar.
19. Tahap terakir cuma menekan enter maka selesai, akan menuju ketampilan desktop, lihat gambar.
Proses install ulang Windosw 2008 maka sudah siap.
CARA BONGKAR-PASANG LAPTOP IBM THINKPAD
PENDAHULUAN
1. Latar Belakang
Dalam era globalisasi dewasa ini perkembangan Teknologi Informasi semakin menunjukan kemajuan. Bukan hanya dinegara maju saja, tetapi dinegara-negara berkembang juga sudah terlihat kemajuannya dalam bidang Teknologi Informasi. Bahkan perkembangan teknologi komputer yang sangat cepat sekarang ini memberi dampak positif dalam segala bidang, termasuk dalam bidang musik. Salah satunya adalah trend penggunaan software untuk mensimulasi keyboard synthesizer yang pernah ada atau bahkan menciptakan synthesizer yang belum pernah ada sebelumnya.
Kebanyakan para pengguna belum sepenuhnya mengerti tentang spek- spek Komputer/Laptop yang harus dimiliki sebuah Komputer/Laptop untuk menjalankan sebuah aplikasi tertentu. Maka dari itu laporan ini dibuat untuk panduan bongkar pasang sebuah laptop. Supaya kita bisa mendapatkan hasil yang maksimsal dan kita tidak harus mengeluarkan banyak biaya.
2. Tujuan
a.Dalam percobaan ini, akan diujikan bagaimana Cara membongkar dan merakit laptop kembali.
DASAR TEORI
1. Dasar Teori
- Pengenalan Komponen Dan Fungsinya
- Carger
Cable Power
Fungsi : Sebagai kabel penyalur sumber daya ke adaptor.
Input : v = 220V – 250V
: I = 1,5 A
- Baterai
Fungsi : Sebagai sumber daya cadangan ketika laptop dalam
keadaan tidak terhubung langsung dengan adaptor.
Model : 6 cell.
Merk : Li-on.
- Cassing
- Cassing Atas
Fungsi : Pelindung koponen bagian dalam sekaligus tempat
terpasangnya mainboar dan komponen- komponen
lainnya.
Model : Sesuai dengan merk dan type dari laptop
- Cassing bawah
Fungsi : Pelindung komponen pada bagian atas sekaligus
tempat untuk memopang keyboard
- Cassing LCD
Fungsi : Sebagai pelindung serta stan tempat terpasangnya
engsel laptop, LCD , Inverter LCD, Speaker, dan juga
Kamera.
- Hardisk
Fungsi : Tempat penyimpanan data permanen.
Model : SATA
Kapasitas : –
Merk : –
- Optikal Drive
Fungsi : Sebagai pembaca kaset dalam bentuk piringan CD
atau DVD.
- Keyboard
Fungsi : Sebagai perangkat untuk menginput data yang akan
diproses.
Model : Disesuaikan dengan bentuk dan type dari masing-masing
laptop.
- Mainboard
Fungsi : Sebagai tempat menempelnya beberapa komponen penting
pada laptop.
Model : Disesuaikan dengan bentuk dan type dari masing-masing
laptop.
- Slot Memory
Fungsi : Sebagai tempat tertancapnya memory RAM.
Jumlah : Pada umumnya ada 2 buah.
Model : DDR3
- Memory
Fungsi : Sebagai tempat penyimpanan data sementara.
Jumlah : Pada umumnya ada 2 buah.
Model : DDR3
- Soket processor
Fungsi : Sebagai tempat tertancap atau terpasangnya processor.
Jumlah : 1 Buah
Model : Disesuaikan dari bentuk Processor.
- Fan Processor
Fungsi : Sebagai kipas pendingin dari processor, mengurangi panas
yang dihasilkan oleh processor dan chipset.
Jumlah : 1 buah.
Input : Tegangan = 5V
Model : 2 urat (Negatif, Positif) dan 3 urat (Negatif,Positif dan Data)
- Processor
Fungsi : Sebagai tempat memroses data masukan dan memberikan data
keluaran.
Model : Intel Inside
- Chipset
Fungsi : Sebagai pengatur jalur lalu lintas data.
Model : Nortbridge dan Southbridge.
- Speaker
Fungsi : Sebagai perangkat output untuk mengeluarkan informasi dalam
bentuk suara.
Model : Stereo
- Port USB
Fungsi : Sebagai tempat manancapnya USB.
- Port VGA
Fungsi : Sebagai tempat menancapnya kabel VGA
- Port LAN
Fungsi : Sebagai tempat menancapnya kabel jaringan baik cross atau
stright ( RJ-45).
- Port Power
Fungsi : Sebagai tempat tertancapnya carger
- Buttom power
Fungsi : Sebagai tempat terpasangnya komponen tombol power (tombol
untuk menghidupkan (on) atau mematikan(off) laptop).
Model : Onboard dan Outboard.
- LCD
Fungsi : Sebagai perangkat output untuk menampilkan informasi dalam
bentuk tampilan visual/ gambar.
Model : LED.
Size : 14 inci.
METODE PERCOBAAN
1. Alat dan Bahan
Tabel 1.1. Alat dan bahan.
| NO | Alat dan Bahan | Jumlah |
| 1. | Laptop Tipe IBM Thinkpad | 1 Buah |
| 2. | Obeng Set | 1 Buah |
| 3. | Wadah | 1 Buah |
| 4. | Hp Camera | 1 Buah |
3.2 Langkah Kerja
Pada bagian ini saya akan memperlihatkan bagaimana cara buka pasang laptop atau bagian-bagian dalam laptop. Dalam contoh ini hanya satu contoh dari tiap merek laptop dengan cara mengambil salah satu model dari merek laptop bersangkutan. Pada laptop IBM Thinkpad cara buka pasang pasti berbeda dengan laptop yang lainnya. Adapun tahapan langkah – langkah pembongkaran yang biasa dilakukan yaitu :
1. Siapkan alat dan bahan.
2. Lepaskan baterai laptop.
3. Bukalah semua baut yang terpasang pada cassing laptop ( gunakan obeng bunga) dan simpan pada wadah yang sudah disiapkan.
Catatan :
Pisahkan baut dari pelepasan baut –baut cassing dan baut-baut komponen.
4. Lepaskan penutup RAM tambahan.
5. Lepaskan penutup Touchpad laptop dengan perlahan dan tarik kabel yang masih terkoneksi dengan mainboard.
6. Lepaskan keyboard laptop dengan perlahan dan tarik keyboard kearah atas. Hati-hati karena kabel laptop masih terkoneksi dengan mainboard.
7. Lepaskan kabel koneksi keyboard ke mainboard, Caranya yaitu dengan melepas kabel koneksi keyboard yang terjepit pada socket pada mainboard. Tarik pengunci ke arah luar kemudian tarik lepas kabel koneksinya.
8. Lepaskan memory Ram dari slot memory. Caranya yaitu dengan menarik ke arah luar masing pengunci hingga memory nampak terangkat dari slotnya, kemudaian tariklah memory keluar dari slotnya.
9. Lepaskan hardisk. Caranya yaitu buka terlebih dahulu baut pengunci harddisk, tarik hardisk secara perlahan sambil mencungkil atau mendorongya keluar dari slotnya dengan obeng plat.
10. Buka dahulu baut pengunci optical drive.
11. Kemudian lepaskan optical drive. Dengan menarik saja optical drive secara perlahan-lahan.
12. Lepaskan wireless card dari mainboard dengan membuka bautnya. Angkat keatas wireless card sambil menariknya keluar. Kemudian lepaskan kabel wireless yang terpasang pada perangkat wireless (ada 2 kabel yang berwarana hitam (1) dan putih (2).
13. Lepaskan baut pada panel VGA card kemudian di tarik keatas secara perlahan-lahan.
14. Lepaskan panel power button. Caranya yaitu dengan mengcungkil pengait menggunakan obeng plat/mines pada panel power button. Kemudian menariknya dengan perlahan keatas.
15. Lepaskan monitor LCD dengan cara membuka baut pada masing engsel yang terpasang pada bagian belakang monitor LCD.
16. Kemudian lepaskan cassing sampingnya dengan menarik secara perlahan.
17. Kemudian lepaskan kabel fleksibelnya dari mainboarg secara hati-hati menggunakan tang atau obeng plat.
18. Lepaskan kabel koneksi speaker. Caranya yaitu dengan menarik kabel pada mainboard keatas dari socketnya.
19. Kmudian lepaskan speaker. Caranya yaitu dengan membuka baut speaker menggunakan obeng positif.
20. Lepaskan fan laptop dan cabut kabel koneksinya, headsing/ pendingin Kemudian lepaskan processor dari slotnya dengan terlebih dahulu membuka pengunci processor itu sendiri (gunakan obeng plat untuk membuka pengunci, ikuti petunjuk arah putar dan pembukanya yang tertera pada pengunci).
Adapun tahapan langkah – langkah pemasangan/perakitan yang biasa dilakukan yaitu kerjakan langkah-langkah diatas secara urutan terbalik. Artinya yang paling terakhir dibuka menjadi yang paling pertama dipasang kembali. Jadi dari nomor 20-1 dan selesai.
PENUTUP
1. KESIMPULAN
- Perakitan laptop IBM Thinkpad dengan komponen seperti Memory, card WLAN, prosesor, dan harddisk yang akan di bongkar dan di pasang ke laptop IBM Thinkpad harus secara hati-hati agar komponen tidak ada yang rusak.
Perbedaan Komponen Saat Perakitan PC Dan Tahap Instalasi Windows 7
PENDAHULUAN
1. Latar Belakang
Perkembangan teknologi komputer yang begitu pesat telah merubah segalanya, berupa hadirnya masyarakat yang tidak bisa hidup tanpa adanya komputer. Yang dulunya masih awam terhadap komputer, sekarang seakan-akan gak bisa hidup tanpa komputer. Hal ini merupakan sebuah tantangan sekaligus kabar gembira karena membuktikan bahwa masyarakat Indonesia merupakan masyarakat yang adaptif. Hal mendasar yang lazim menimbulkan pertanyaan bagi masyarakat awam yang ingin mulai memanfaatkan komputer adalah mengenai “fisik” komputer itu sendiri. Dengan mengenal jenis perangkat keras yang ada di sebuah unit komputer dan menguasai teknik-teknik perakitannya, maka masyarakat akan mampu mengoptimalkan pemanfaatan komputer sesuai kebutuhan dan alokasi dana yang dimilikinya.
Selain itu latar belakang mahasiswa untuk mempelajari perakitan dan instalasi komputer adalah dikarenakan semakin pesatnya perkembangan komputer, serta banyak masyarakat yang masih awam terhadap komputer untuk itu diharapkan mahasiswa yang telah belajar tentang perakitan itu bisa nantinya memperbaiki serta merakit komputer masyarakat yang membutuhkan bantuan, serta juga bisa membuka kursus tentang perakitan komputer dirumah nantinya.
2. Rumusan Masalah
a. Belum mengetahui semua tentang pemasangan komponen-komponen pada komputer.
3. Tujuan
a. Mahasiswa diharapkan mampu mengetahui tindakan yang membahayakan dalam proses pemasangan komponen PC.
PEMBAHASAN
1. Perbedaan Komponen Saat Perakitan PC
Di bawah akan saya jelaskan perbedaan komponen saat melakukan perakitan PC, yaitu :
a. Motherboard
Jenis – Jenis Motherboard Komputer yang akan digunakan saat perakitan yaitu:
• Gigabyte GA-EP43 DS3L support untuk Intel G41/1333 MHz, DDR2, Audio 7.1, LAN, LGA 775, dan ATX.
• MSI MS7623 880 GMA-E45 support dengan AMB880G dan memori DDR3/1333.
• Asus M4A78LT-M Plus support dengan AMD760G dan memori DDR3/1333.
Motherboard yang kurang baik akan mengakibatkan tidak maksimalnya kinerja peripheral lain. Oleh karena itulah, kinerja komputer sangat dipengaruhi oelh pemilihan motherboardyang tepat. Banyak merek dan jenis mainboard yang beredar saat ini. Bagi yang ingin merakit komputer sendiri, disarankan agar lebih hati-hati dalam memilih jenis motherboard. Pamakaian jenis processor sangat mempengaruhi pemilihan motherboard. Mungkin pada jenis – jenis motherboard di atas yang saya gunakan saat praktikum yang pertama dan yang kedua yaitu pada jenis motherboard yang pertama. Dan masih banyak lagi jenis – jenis motherboard dan tidak saya jelaskan semuanya di sini.
b. Processor
Jenis – Jenis Prosessor Komputer yang akan digunakan saat perakitan yaitu:
• AMD Processor (Advanced Micro Processor).
Socket A/46 2
Processor yang Compatible : Athlon Thunderbird, Athlon XP/MP 3200t Duran, Sempron.
• Intel Processor.
Socket LGA 775
Processor yang Compatible : Pentium D, Celeron D, Pentium Extreme Edition, Core 2 duo, Core 2 extreme, Core 2 quad, Xion 3000 series.
Pada jenis – jenis processor di atas yang saya gunakan saat praktikum yang pertama menggunakan Processor AMD dan yang kedua yaitu pada jenis Processor INTEL.
c. Heatsink
• Heatsink Prosesor AMD dan Heatsink Prosesor INTEL.
Bentuk Penampang AMD pada bagian atas (AMD tipe Duron dan Athlon) adalah segi empat yang memiliki segi empat kecil sebagai tempat berkumpulnya jutaan komponen sehingga panas hanya mampu meyebar di segi empat kecil itu.
Kemudian dari segi empat kecil tersebut panas dibuang melalui Heatsink (besi bersirip yang dipasangi kipas pembuang panas) yang menempel pada prosesor AMD.
Sedangkan pada Prosesor intel, memiliki penampang bagian atas yang keseluruhan menempel pada Heatsink. Bisa di tebak dengan pengetahuan awam. Panas mampu menyerap sempurna dari seluruh bagian prosesor.
Pada jenis – jenis Heatsink Prosesor di atas yang saya gunakan saat praktikum yang pertama menggunakan Heatsink Processor AMD dan yang kedua yaitu pada jenis Heatsink Processor INTEL.
d. Ram/Memory

DDR2 RAM memiliki clock cycle dua kali lebih banyak. Artinya, kemampuanya dua kali lebih cepat dibandingkan DDR1. Memory clock-nya terentang dari 100 MHz sampai 266 MHz. Jenis DDR2 memiliki nama standar DDR2-400, DDR2-533, DDR2-667, DDR2-800 dan DDR2-1066. Dan frekuensi transfer antara 400-1966 MHz.
Sementara DDR3 RAM, dari segi memory clock-nya tak jauh beda dengan DDR2 yaitu dari 100 MHz sampai 266 MHz. Bedanya terletak frekuensi transfernya yang lebih tinggi yaitu mencapai 2133 MHz (DDR2 maksimal hanya sampai 1066 MHz) dan voltasenya yang lebih hemat yaitu hanya 1.5v (DDR2 memerlukan voltase 1.8v dan DDR 1 dengan 2.5/2.6v).
Pada jenis – jenis Ram/Memory di atas yang saya gunakan saat praktikum yang pertama dan yang kedua yaitu pada jenis Ram/Memory DDR2.
e. Kabel ATA / IDE dan Kabel Sata
• Kabel SATA sangat cocok untuk membaca HDD yang berkapasitas besar.
• Penyambungan / Pemasangan kabel yang sangat mudah berbanding dengan kabel IDE/ATA.
• Dari segi pemasangan kabel SATA lebih efisien dan tidak memerlukan banyak ruang, karena ukurannya yang relatif kecil.
Pada jenis – jenis Kabel ATA / IDE dan Kabel Sata di atas yang saya gunakan saat praktikum yang pertama menggunakan Kabel ATA dan yang kedua menggunakan Kabel SATA.
f. Pemasangan Kabel Front Panel
• Pemasangan Kabel Front Panel pada gambar yang sebelah kiri sangatlah gampang cuma melihat pin yang kosong dan cocok kemudian langsung di pasang.
• Pemasangan Kabel Front Panel pada gambar yang sebelah kanan sangatlah ribet. Pada umumnya kabel negatif berwarna putih atau hitam. Tetapi jika kabel putih dan hitam menjadi pasangan maka yang putih yang negatif. Jika tidak ada kabel warna putih atau hitam biasanya akan ada warna merah sebagai kabel positif.
• Berikut gambaran susunan pin yang telah ada nomor, ingat pin nomor 10 adalah yang kosong.
• Sekarang tinggal menghubungkan pasangan kabel masing-masing ke pin-pin tersebut. Yang akan dihubungkan adalah :
1 – 3 Ke kabel HDD LED
2 – 4 Ke kabel POWER LED
5 – 7 Ke kabel RESET SW
6 – 8 Ke Kabel POWER SW, Sedangkan pin nomor 9 biarkan kosong.
• Pada jenis – jenis Pemasangan Kabel Front Panel di atas yang saya gunakan saat praktikum yang pertama dengan gambar yang sebelah kiri dan yang kedua dengan gambar yang sebeelah kanan.
2. Tahap – Tahap Instalasi Windows 7
• Untuk memulai proses instalasi windows 7, akan perlu boot pertama dari Windows 7 dari perangkat USB (menggunakan Flashdisk).
• Khusus untuk booting dari flash disk, maka masukan terlebih dahulu flash disk sebelum menyalakan komputer atau laptop.
• Nyalakan Komputer / Laptop. Saat meyalakan Laptop / Komputer Masuk Setup Menu dengan menekan F2 (Pada beberapa Laptop merk lain Esc, F1, F10 atau Del Pada Komputer). Ubah Boot Pertama ke Flash Disk, ini diperlukan agar Boot Pertama dilakukan melalui Windows 7 Flash Disk.
• Arahkan Boot Pertama Jadi Flashdisk sesuai keinginan, Tampilan ini pun beraneka ragam tergantung merk.
• Exit/F10, Saving Changes Kemudian Yes, dan Komputer/Laptop akan segera Restart.
• Pada Langkah ini Instalasi Windows otomatis akan berjalan seperti biasa sebagaimana instalasi menggunakan DVD installer.
• Pilih English, Klik Next
• Kemudian akan keluar Install Now, dan Klik Install Now.
• Klik I accept the license terms, kemudian Klik Next.
• Pada Langkah ini, sangat penting, penting, dan penting, Klik Custom (advenced) – Langkah ini akan memproses Windows dari awal, sehingga nanti akan seperti baru, dan menghapus semua sistem yang lama.
• Setelah Itu masuk ke Contoh Gambar Di bawah ini, Pada langkah ini Penting Untuk Mengatur Partisi Yang akan di instal Windows 7 Yang Baru. Gambar di bawah ini contoh Laptop yang memiliki 3 Partisi, Pertama System Reserved, Kedua Windows 7 lama alias C:, dan Ketiga Data alias D:.
• Delete Partisi System Windows Yang Lama, maka sistem Lama (C:) akan terhapus, dan My Documents pun akan terhapus seluruhnya, karena My Documents termasuk C: Jadi kalo simpan Data-data dikemudian hari sebaiknya di D: atau E: Arahkan kursor, Delete Partisi dengan Klik Delete, kemudian klik OK – OK aja, sampai tampilan pada gambar berikutnya.
• Arahkan Kursor Pada Partisi Yang Akan diisi Windows 7 Yang Baru, Klik New Kemudian Klik OK – OK (Untuk diketahui, disini ada suatu nilai berapa Byte Hard Disk).
• Maka Tampilan akan seperti berikut, Kemudian arahkan Kursor Pada Partisi Yang Akan Di instal Windows Yang Baru (Primary), Kemudian Klik Next
• Proses Instalasi Benar-benar dimulai, selanjutnya akan berjalan Otomatis. Jangan klik apapun, biarkan saja sampai restart dengan sendirinya.
• Wajib Cabut Flashdisk sesudah restart dengan sendirinya. Setelah Restart, Windows akan melanjutkan instalasinya (Finalizing Installation) secara otomatis.
• Setelah Restart yang kedua kalinya, maka akan menemukan bahwa Proses Instalasi Windows 7 Dengan Flash disk telah Sukses.
• Isi Nama untuk Laptop, Komputer, bebas, Trus Klik Next.
• Jangan diisi ketika diminta isi password , kecuali Laptop atau komputernya ingin memakai password, kemudian klik Next.
• Jika sudah memiliki Kode Windows 7, ketik kodenya dalam kotak tersedia, dan klik Automatically activate Windows. Jika belum mempunyai kode, jangan diisi apapun, Disebelah Next nanti ada Skip, jadi Klik Skip.
• Klik Use recommended settings. Sesuaikan waktu yang dikehendaki, kemudian klik Next.
• Namun bagi yang belum memasukan kode windowsnya (atau belum di aktifkan-activated), maka sempurnanya windows tersebut hanya berlaku 30 hari, jika 30 hari belum di aktifkan, tampilan windows akan berubah hitam, dan jika dibiarkan kadang bisa merusak hardware Laptop atau Netbook, sebaiknya segera aktifkan Windows setelah Instalasi selesai, Bertanya kepada yang lebih mengetahui.
PENUTUP
1. Kesimpulan
a. Pengujian
Komputer yang baru selesai dirakit dapat diuji dengan menjalankan program setup BIOS. Cara melakukan pengujian dengan program BIOS sebagai berikut:
Hidupkan monitor lalu unit sistem. Perhatikan tampilan monitor dan suara dari speaker.
Program FOST dari BIOS secara otomatis akan mendeteksi hardware yang terpasang dikomputer. Bila terdapat kesalahan maka tampilan monitor kosong dan speaker mengeluarkan bunyi beep secara teratur sebagai kode indikasi kesalahan. Periksa referensi kode BIOS untuk mengetahui indikasi kesalahan yang dimaksud oleh kode beep.
Jika tidak terjadi kesalahan maka monitor menampilkan proses eksekusi dari program POST. Tekan tombol interupsi BIOS sesuai petunjuk di layar untuk masuk ke program setup BIOS.
Periksa semua hasil deteksi hardware oleh program setup BIOS. Beberapa seting mungkin harus dirubah nilainya terutama kapasitas hardisk dan boot sequence.
Simpan perubahan seting dan keluar dari setup BIOS.
Setelah keluar dari setup BIOS, komputer akan meload Sistem Operasi dengan urutan pencarian sesuai seting boot sequence pada BIOS.
b. Penanganan Masalah
Permasalahan yang umum terjadi dalam perakitan komputer dan penanganannya antara lain:
Komputer atau monitor tidak menyala, kemungkinan disebabkan oleh switch atau kabel daya belum terhubung. Card adapter yang tidak terdeteksi disebabkan oleh pemasangan card belum pas ke slot/LED dari hardisk, kesalahan pemasangan belum pas terhubung.
Cara Instalasi Windows 2000
Cara Instalasi Windows 2000
Langkah-langkah untuk instalasi windows 2000 sebagai berikut :
1. Download iso windows 2000.
2. Siapkan Flash atau Cd/Dvd.
3. Burn/bakar iso windows ke dalam Flash atau Dvd.
4. Untuk bakar iso windows di dalam flash dan dvd memerlukan applikasi, untuk bakar iso windows menggunakan flash memerlukan aplikasi Usb-Installer dan sejenis yang lainnya. Untuk bakar iso windows menggunakan dvd memerlukan aplikasi Nero dan sejenis yang lainnya.
5. Kemudian colokkan flash kedalam slot di cpu atau masukkan dvd kedalam cpu.
6. Masuk kedalam Bios dengan menekan tombol Del/F9/F10/F12 akan tampil seperti gambar di bawah. 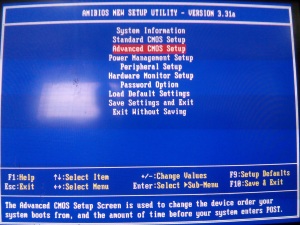 7. Pilih Anvanced Cmos Setup untuk mengatur pilihan yang akan di pilih saat komputer di hidupkan, maka akan tampil seperti di gambar di bawah.
7. Pilih Anvanced Cmos Setup untuk mengatur pilihan yang akan di pilih saat komputer di hidupkan, maka akan tampil seperti di gambar di bawah. 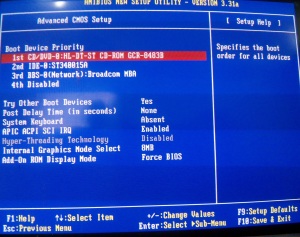 8. Di urutan pertama harus cd/dvd, di urutan kedua Hardisk(IDE). Kira-kira sudah benar maka harus di simpan dengan menekan F10 kemudian enter. Lihat gambar.
8. Di urutan pertama harus cd/dvd, di urutan kedua Hardisk(IDE). Kira-kira sudah benar maka harus di simpan dengan menekan F10 kemudian enter. Lihat gambar. 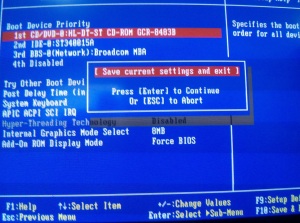 9. Kemudian komputer akan Restart, beberapa detik kemudian akan tampil seperti gambar di bawah.
9. Kemudian komputer akan Restart, beberapa detik kemudian akan tampil seperti gambar di bawah. 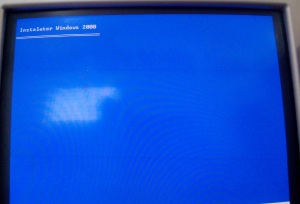 10. Tunggu beberapa detik maka akan tampil seperi gambar di bawah.
10. Tunggu beberapa detik maka akan tampil seperi gambar di bawah. 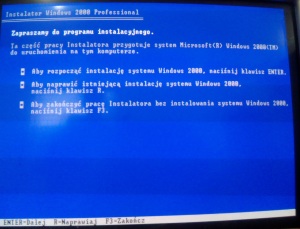 11. Pada instalasi windows 2000 ini sedikit susah karena tidak menggunakan bahasa english. Kemudian tekan F3 untuk mengatur partisi ulang, lihat gambar.
11. Pada instalasi windows 2000 ini sedikit susah karena tidak menggunakan bahasa english. Kemudian tekan F3 untuk mengatur partisi ulang, lihat gambar.
12. Hapus semua partisi dengan menekan tombol D. Kemudian tekan enter, lihat gambar di bawah.
13. Kemudian buat 3 partisi dengan menekan tombol F3 kemudian enter, lihat gambar.
14. Kemudian posisikan di mana yang akan di buat OSnya (Sistem Operasi) misalkan di C maka tekan enter, maka akan keluar seperti gambar di bawah.
 15. Kemudian tinggal enter, lihat gambar.
15. Kemudian tinggal enter, lihat gambar.
16. Tunggu beberapa menit, kemudian komputer akan ter Restart otomatis, lihat gambar.
17. Kemudian akan tampil gambar seperti pada gambar di bawah.
18. Setelah itu akan keluar gambar seperti di bawah ini.
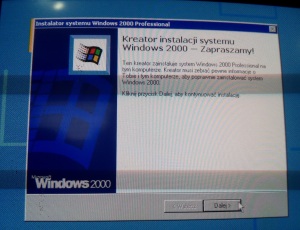 19. Kemudian klik “Dalej” (selanjutnya). Maka akan tampil gambar di bawah ini.
19. Kemudian klik “Dalej” (selanjutnya). Maka akan tampil gambar di bawah ini.
20. Tunggu beberapa detik kemudian akan keluar gambar seperti di bawah ini.
21. Kemudian tinggal tekan Dalej.
22. Kemudian isi nama komputer dan tekan Dalej seperti pada gambar di bawah ini.
23. Kemudian pilih format jam, Bangkok, Jakarta, Hanoi dan tekan Dalej, lihat pada gambar di bawah ini.
24. Kemudian tekan Dalej, Dalej dan Dalej maka akan keluar gambar seperti di bawah ini.
25. Kemudian tekan “Zakoricz”(Finish) maka akan keluar seperti gambar Dekstop. Lihat gambar di bawah.
RANGKUMAN
RANGKUMAN
Bongkar-pasang Pc Lama, Pc Baru dan Laptop Dengan Kelompok 6.
Sebelum Bongkar-pasang Pc Lama, Pc Baru dan Laptop, alangkah mudahnya mengucap Bismillah. Kemudian atur rencana sesama anggota kelompok untuk melakukan bongkar-pasang. Saat melakukan bongkar-pasang posisikan hardwarenya (perangkat keras) dengan rapi biar tidak ada yang hilang.
Tentang CPU ( Central Processing Unit )
PENDAHULUAN
1. Latar Belakang
Pada awal diciptakan, komputer hanya difungsikan sebagai alat hitung saja. Namun seiring dengan perkembangan zaman, maka peran komputer semakin mendominasi kehidupan. Dengan adanya komputer, beberapa hal yang menjadi kekurangan manusia dapat digantikan oleh komputer walaupun tidak semua kegiatan. Begitu juga dengan komputer, komputer membutuhkan manusia karena tanpa adanya sentuhan manusia, komputer tersebut takakan berguna.
Sejak dahulu, manusia telah melakukan proses pengolahan data. Manusia juga menemukan alat-alat mekanik dan elektronik untuk membantu dalam penghitungan dan pengolahan data supaya bisa mendapatkan hasil lebih cepat. Komputer yang kita temui saat ini adalah suatu evolusi panjang dari penemuan-penemuan manusia sekaj dulu, berupa alat mekanik maupun elektroonik. Saat ini, komputer danpiranti pendukungnya telah masuk dalam setiap aspek kehidupan dan pekerjaan. Komputer yang ada sekarang memiliki kemammpuan yang lebih dari sekedar perhitungan matematik biasa.
2. Rumusan Masalah
a. Belum menguasai dengan sepenuhnya tentang komponen yang ada pada Motherboard.
b. Belum menguasai cara perbaikan pada Motherboard.
3. Tujuan
a. Mengetahui isi didalam peralatan Cpu atau Komputer.
b. Mampu menguasai semua tentang pemasangan atau perakitan.
DASAR TEORI
1. Dasar Teori
Peralatan atau komponen pada PC meliputi unit input, unit proses, dan unit output. Supaya komputer dapat digunakan untuk mengolah data, maka harus berbentuk suatu sistem yang disebut dengan sistem komputer. Secara umum, sistem terdiri dari elemen-elemen yang saling berhubungan membentuk satu kesatuan untuk melaksanakan suatu tujuan pokok dari sistem tersebut. Tujuan pokok dari sistem komputer adalah mengolah data untuk menghasilkan informasi sehingga perlu didukung oleh elemen-elemen yang terdidri dari perangkat keras (hardware), perangkat lunak (software), dan brainware. Perangkat keras adalah peralatan komputer itu sendiri, perangkat lunak adalah program yang berisi perintah-perintah untuk melakukan proses tertentu, dan brainware adalah manusia yang terlibat didalam mengoperasikan serta mengatur sistem komputer.
Ketiga elemen sistem komputer tersebut harus saling berhubungan dan membentuk satu kesatuan. Perangkat keras tanpa perangkat lunak tidak akan berarti apa-apa, hanya berupa benda mati. Kedua perangkat keras dan lunak juga tidak dapat berfungsi jika tidak ada manusia yang mengoperasikannya.
Struktur komputer didefinisikan sebagai cara-cara dari tiap komponen saling terkait. Struktur sebuah komputer secara sederhana, dapat digambarkan dalam diagram blok. Sedangkan fungsi komputer didefinisikan sebagai operasi masing-masing komponen sebagai bagian dari struktur.
PEMBAHASAN
1. Tentang CPU ( Central Processing Unit )
CPU ( Central Processing Unit ) adalah otak sebuah komputer yang berada pada unit pemrosesan (Process device). Fungsi CPU adalah sebagai pemroses dan pengolah data yang selanjutnya dapat menghasilkan suatu informasi yang diperlukan. Pada komputer mikro unit pemrosesan ini disebut dengan micro- processor (pemroses mikro) atau processor yang berbentuk chip yang terdiri dari ribuan sampai jutaan IC. Fungsi utama dari CPU bekerja dengan aritmatika dan logika terhadap data yang terdapat dalam memori atau yang dimasukkan melalui
unit masukkan seperti keyboard, scanner, atau joystick. Kecepatan processor atau CPU ini diukur dengan satuan hitung hertz atau clock cycles.
Perangkat keras yang terdapat pada CPU terbagi atas beberapa perangkat
diantaranya adalah sebagai berikut :
A. Motherboard
Motherboard adalah sebuah papan sirkuit dan panel-panel elektronik yang menggerakan system PC secara keseluruhan. Secara prinsip, sebuah motherboard terdiri atas beberapa bagian yakni system CPU (processor), sirkuit clock/timing, Ram, Cache, ROM BIOS, I/O port seperti port serial, port pararel, slot ekspansi,prot IDE.
B. Chip CMOS
Chip CMOS bertugas menyimpan semua pengaturan yang dilakukan oleh pengguna. Agar pengaturan-pengaturan pada BIOS dapat terus tersimpan dalam chip CMOS yang menggunakan memori NVRAM/TC (Non Volatile RAM/Real-Time Clock). Chip CMOS sendiri bentuknya beragam. Jika pada generasi pentium-III atau sebelumnya bentuknya mirip dengan IC yang beredar, saat ini chip CMOS bentuknya lebih ramping dan biasanya hanya berbentuk bujur sangkar dengan ukuran yang sangat kecil. Meski ukurannya kecil, rata-rata chip CMOS pada motherboard modern berisi program BIOS dengan kapasitas 4 MB.
C. CMOS Battrey
Baterai CMOS berfugsi untuk menyuplai arus secara terus menerus sehingga pengaturan BIOS yang telah dibuat pada chip CMOS tidak hilang. Baterai CMOS yang banyak dipakai umumnya berbentuk bundar pipih terbuat dari lithium dari tipe CR2032 yang cukup tahan bekerja hingga ribuan jam. Baterai jenis ini dapat diganti dengan mudah bila kemampuannya sudah menurun atau habis.
D. Soket Processor
Soket adalah tempat dudukan prosesor pada motherboard. Dudukan ini
berbentuk segi empat dengan lubang-lubang kecil tempat tertancapnya kaki-kaki (pin-pin) prosesor yang tersusun membentuk matriks 2 dimensi. Susunan, letak, dan jarak antar lubang sama persis dengan susunan, letak, dan jarak antar pin-pin pada prosesor.
Istilah soket (nama lengkapnya adalah soket CPU atau soket prosesor) telah digunakan secara luas dalam dunia komputer untuk menggambarkan konektor yang menghubungkan motherboard dengan prosesor, khususnya untuk tipe komputer desktop dan server.
E. Slot Memory
Slot memory adalah tempat untuk memasangkan memory RAM pada
motherboard.
**Gejala kerusakan :
a) Pada AMI BIOS :
Monitor tidak menampilkan apa-apa dan terdengar bunyi beep 1x artinya Grapihic Card / VGA Card tidak terpasang dengan baik atau rusak
b) Pada AWARD BIOS :
Monitor tidak menampilkan apa-apa dan terdenganr bunyi beep 1xpanjang.
**Solusi :
Periksa regulator memory pada motherboad.
F. Soket Power Supply
Soket power supply merupakan penghubung antara motherboard dengan power connector dari power supply.
G. SATA Connection
Serial ATA Connection merupakan penghubung antara motherboard dengan
harddisk SATA.
**Gejala kerusakan :
Hard drive yang terhubung tidak terdeteksi atau kinerja hard drive menjadi
lamban.
**Solusi :
Periksalah apakah kabel SATA terhubung dengan benar, apakah hard drive masih dalam keadaan normal, apabila tidak, maka periksalah regulator SATA tersebut pada motherboard.
H. Processor
Processor merupakan otak dari komputer. Sebuah komputer harus mempunyai processor, karena processor merupakan komponen pokok dari sistem komputer.Sedangkan fungsi dari processor itu sendiri adalah untuk memproses instruksi-instruksi program yang harus dilakukan oleh komputer. Pada processor terdapat heat-sink dan fan processor yang berfungsi sebagai alat yang dipakai untuk menjaga agar processor tidak terlalu panas suhunya.
I. Hard-disk
Hard-disk adalah media penyimpan permanent yang sangat penting pada computer. Hardisk memiliki kapasitas sangat besar untuk menyimpan data berupa dokumen atau program (harahap : 2008).
Kerusakan pada harddisk dapat disebabkan beberapa hal seperti power supply yang tidak dapat menstabilkan tegangan listrik sehingga dapat merusak kontrolle harddisk dan motor serta suhu didalam harddisk yang panas membuat kondisi hard-disk dalam lingkungan tidak stabil.
J. Read Only Memory (ROM)
Memori ini hanya dapat dibaca saja, programmer tidak bisa mengisi sesuatu kedalam ROM. Isi ROM sudah diisi oleh pabrik pembuatnya, berupa sistem operasi (operating system) yang terdiri dari program-program pokok yang diperlukan oleh sistem komputer, seperti misalnya program untuk mengatur penampilan karakter di layar, pengisian tombol kunci di keyboard untuk keperluan kontrol tertentu dan bootstrap program.
K. Power supply
Power supply merupakan bagian dari sistem komputer yang berfungsi untuk memberikan daya (sumber arus listrik) pada komponen-komponen komputer.
Power supply dibedakan atas daya yang dimiliki, seperti: 300 watt, 380 watt, 400 watt, 450 watt, 500 watt, 600 watt, dan berkembangan mengikuti perkembangan teknillogi komputer.
L. VGA Card
Video card adalah alat yang berfungsi menghasilkan sinyal yang mengoperasikan monitor (penerjemah output komputer ke monitor). Tanpa video card, monitor tidak bisa berfungsi, karena penghasil sinyal yang mengoperasikan monitornya tidak tersedia.
M. Sound Card
Sound card adalah alat yang berfungsi untuk mengeluarkan suara pada speaker dengan menggunakan kabel dan jack connectornya (penerjemah output komputer ke speaker).
PENUTUP
1. KESIMPULAN
Dari beberapa informasi yang terdapat dalam pembahasan diatas, dapat disimpulkan bahwa CPU itu sendiri singkatan dari Central Processing Unit adalah perangkat keras komputer yang berfungsi untuk menerima dan melaksanakan perintah dan data dari perangkat lunak, yang berada dalam CPU itu sendiri adalah procesor yang menjadi otak dari komputer yang membuat komputer itu beroperasi selayaknya komputer, namun lepas dari kata otak komputer itu sendiri terdapat 4 komponen yakni ALU, Control Unit, Register, dan CPU connection yang saling keterkaitan dan saling menghubungkan anatara satu dengan yang lain.
Dari pembahasan diatas juga dapat ditarik kesimpulan cara kerja CPU itu adalah memanipulasi, membaca data tersebut dan seringkali menulisnya dalam memori.
Langkah-Langkah Merakit Komputer
PENDAHULUAN
1. Latar Belakang
Perkembangan teknologi komputer yang begitu pesat telah merubah segalanya, berupa hadirnya masyarakat yang tidak bisa hidup tanpa adanya komputer. Yang dulunya masih awam terhadap komputer, sekarang seakan-akan gak bisa hidup tanpa komputer. Hal ini merupakan sebuah tantangan sekaligus kabar gembira karena membuktikan bahwa masyarakat Indonesia merupakan masyarakat yang adaptif. Hal mendasar yang lazim menimbulkan pertanyaan bagi masyarakat awam yang ingin mulai memanfaatkan komputer adalah mengenai “fisik” komputer itu sendiri. Dengan mengenal jenis perangkat keras yang ada di sebuah unit komputer dan menguasai teknik-teknik perakitannya, maka masyarakat akan mampu mengoptimalkan pemanfaatan komputer sesuai kebutuhan dan alokasi dana yang dimilikinya.
Selain itu latar belakang mahasiswa untuk mempelajari perakitan dan instalasi komputer adalah dikarenakan semakin pesatnya perkembangan komputer, serta banyak masyarakat yang masih awam terhadap komputer untuk itu diharapkan mahasiswa yang telah belajar tentang perakitan itu bisa nantinya memperbaiki serta merakit komputer masyarakat yang membutuhkan bantuan, serta juga bisa membuka kursus tentang perakitan komputer dirumah nantinya.
2. Rumusan Masalah
a. Belum mengetahui semua tentang pemasangan komponen-komponen pada komputer.
3. Tujuan
a. Mahasiswa diharapkan mampu mengetahui tindakan yang membahayakan dalam proses pemasangan komponen PC.
PEMBAHASAN
1. Langkah-Langkah Merakit Komputer
a. Memasang Power Supply
• Masukkan power supply pada rak di bagian belakang casing. Pasang ke empat buah sekerup pengunci.
• Hubungkan konektor power dari power supply ke motherboard. Hubungkan kabel daya untuk fan, jika memakai fan untuk pendingin CPU.
b. Memasang Motherboard
• Untuk memasang Motherboard pada casing yaitu letakkan motherboard pada tray casing dan sesuaikan lubang antara casing dan lubang motherboard, lalu kunci dengan sekrup.
c. Memasang Prosessor
• Tentukan posisi pin 1 pada prosessor dan socket prosessor di motherboard, umumnya terletak di pojok yang ditandai dengan titik, segitiga atau lekukan.
• Tegakkan posisi tuas pengunci socket untuk membuka.
• Masukkan prosessor ke socket dengan lebih dulu menyelaraskan posisi kaki-kaki prosessor dengan lubang socket. rapatkan hingga tidak terdapat celah antara prosessor dengan socket.
• Turunkan kembali tuas pengunci.
d. Memasang Heatsink
• Setelah processor terpasang, lalu pasang heatsink supaya processor tidak panas. Heatsink ini diletakkan diatas processor dan diberi penahan supaya tidak lepas. Sebelumnya lapisi heatsink dengan Gel penghantar panas. Apabila heatsink anda ada kipasnya/fan maka konektor power pada kipas/fan hubungkan ke motherboard.
e. Memasang Ram/Memory
• Cara memasang Ram / modul memori yaitu : Buka dulu tuas penguncinya, lalu sesuaikan posisi lekukan pada modul memori dengan lekukan pada slot. Kalau sudah pas lalu tekan dan pasang kembali tuas pengunci RAM / memori.
f. Memasang Harddisk
• Sesuaikan posisi lubang sekerup di drive dan casing lalu pasang sekerup penahan drive. Pasang baut agar kokoh dan kencangkan dengan obeng.
g. Memasang CD-Rom / DVD-Rom
• Masukan cd rom atau dvd rom melalui bagian depan casing (jangan lewat dalam casing tapi lewat luar ). Pasang baut agar kokoh dan kencangkan dengan obeng.
h. Memasang Kabel IDE

• Pasang kabel data IDE pada port data di belakang hard disk. Pemasangannya tidak sulit. Cocokkan saja ujung kabel dengan port data di hard disk, jadi tidak mungkin terbalik. Lalu, pasang ujung satunya dari kabel data tersebut pada port IDE 1 atau primary IDE. Cara pemasangannya sama dengan pemasangan ke hard disk.
• Pemasangan pada CD-Rom/DVD-Rom sama seperti pada Harddisk.
i. Memasang Kabel Usb dan Kabel Power
• Di cocokkan posisi pin yang pas kemudian di pasang pada bagiannya masing – masing.
j. Penyelessaian Akhir
• Pasang penutup casing dengan menggeser.
• sambungkan kabel dari catu daya ke soket dinding.
• Pasang konektor monitor ke port video card.
• Hubungkan konektor kabel keyboard dan konektor mouse ke port mouse atau poert serial (tergantung jenis mouse).
• Hubungkan piranti eksternal lainnya seperti speaker, joystick, dan microphone bila ada ke port yang sesuai. Periksa manual dari card adapter untuk memastikan lokasi port.
PENUTUP
1. Kesimpulan
a. Pengujian
Komputer yang baru selesai dirakit dapat diuji dengan menjalankan program setup BIOS. Cara melakukan pengujian dengan program BIOS sebagai berikut:
Hidupkan monitor lalu unit sistem. Perhatikan tampilan monitor dan suara dari speaker.
Program FOST dari BIOS secara otomatis akan mendeteksi hardware yang terpasang dikomputer. Bila terdapat kesalahan maka tampilan monitor kosong dan speaker mengeluarkan bunyi beep secara teratur sebagai kode indikasi kesalahan. Periksa referensi kode BIOS untuk mengetahui indikasi kesalahan yang dimaksud oleh kode beep.
Jika tidak terjadi kesalahan maka monitor menampilkan proses eksekusi dari program POST. ekan tombol interupsi BIOS sesuai petunjuk di layar untuk masuk ke program setup BIOS.
Periksa semua hasil deteksi hardware oleh program setup BIOS. Beberapa seting mungkin harus dirubah nilainya terutama kapasitas hardisk dan boot sequence.
Simpan perubahan seting dan keluar dari setup BIOS.
Setelah keluar dari setup BIOS, komputer akan meload Sistem Operasi dengan urutan pencarian sesuai seting boot sequence pada BIOS.
b. Penanganan Masalah
Permasalahan yang umum terjadi dalam perakitan komputer dan penanganannya antara lain:
Komputer atau monitor tidak menyala, kemungkinan disebabkan oleh switch atau kabel daya belum terhubung. Card adapter yang tidak terdeteksi disebabkan oleh pemasangan card belum pas ke slot/LED dari hardisk, kesalahan pemasangan belum pas terhubung.